Pendahuluan
Daftar isi merupakan salah satu bagian yang sangat penting bagi para penulis terutama bagi kamu yang sedang membuat buku, membuat makalah, membuat skripsi, hingga membuat laporan yang dalam hal ini mempunyai halaman berlembar-lembar serta daftar isi yang sangat Panjang.
Apa jadinya jika kamu membuat suatu dokumen yang sangat Panjang dan mempunyai daftar isi yang sangat banyak, tentunya jika daftar isi tersebut tidak banyak bagi kita tidak apa-apa karena akan mudah ditemukan dan mencari halamannya dengan cepat. Bisa kamu bayangkan juga, jika dokumen yang kamu buat ternyata ada beberapa revisi yang menyebabkan halaman berubah tentunya akan repot bagi kamu untuk mengubahnya satu persatu halaman sehingga menjadi daftar isi yang benar.
Daftar Isi merupakan sebuah bagian terpenting pada sebuah karya ilmiah atau dokumen karena dengan daftar isi pembaca bisa dengan cepat mengetahui lokasi halaman yang diinginkan oleh pembaca, oleh karena itu daftar isi dapat dibuat dengan bentuk yang tentunya tidak asing lagi dan mudah dilihat atau di baca oleh orang lain.
Secara umum, para pengguna di Indonesia banyak menggunakan Microsoft Office yaitu Microsoft Word untuk membuat Dokumen karya ilmiah, skripsi, dan lainnya. Oleh karena itu pada tutorial kali ini kita akan sharing tips dan trick bagaimana membuat daftar isi dengan otomatis dan cepat dari IDCloudhost. Tutorial ini dapat kamu lakukan pada aplikasi Microsoft Office versi apapun seperti Microsoft Word 2003, Microsoft Word 2006, Microsoft Word 2010, Microsoft Word 2016, Microsoft Word 2019 maupun Microsoft Word pada Office 365.
Baca Juga : Tutorial Cara Lengkap Membuat Daftar Pustaka
Tutorial Cara Membuat Daftar Isi Secara Otomatis
Untuk membuat Daftar isi secara otomatis sebenarnya bisa dilakukan baik itu pertama kali Anda membuat sebuat Dokumen maupun setelah dokumen jadi, namun itu tergantung Anda agar penerapannya bisa dilakukan secara maksimal juga kedepannya. Berikut ini beberapa langkah yang bisa Kamu lakukan hingga Daftar isi Bisa dibuat secara otomatis :
PART 1 – SETTING DAN AKTIFASI DAFTAR ISI
1. Mengkonfigurasi dan Menerapkan Heading
Langkah pertama yang bisa anda lakukan untuk membuat daftar isi adalah melakukan konfigurasi pada Heading dimana nanti Anda akan secara otomatis akan mudah dalam mengatur BAB BAB yang ada pada dokumen, Berikut adalah langkahnya :
1.1 Membuat Heading 1 untuk BAB
Hal yang pertama kali kita lakukan adalah melakukan konfigurasi heading untuk BAB Dokumen Anda. Berikut langkahnya.
- Silakan Blok Judul BAB Anda
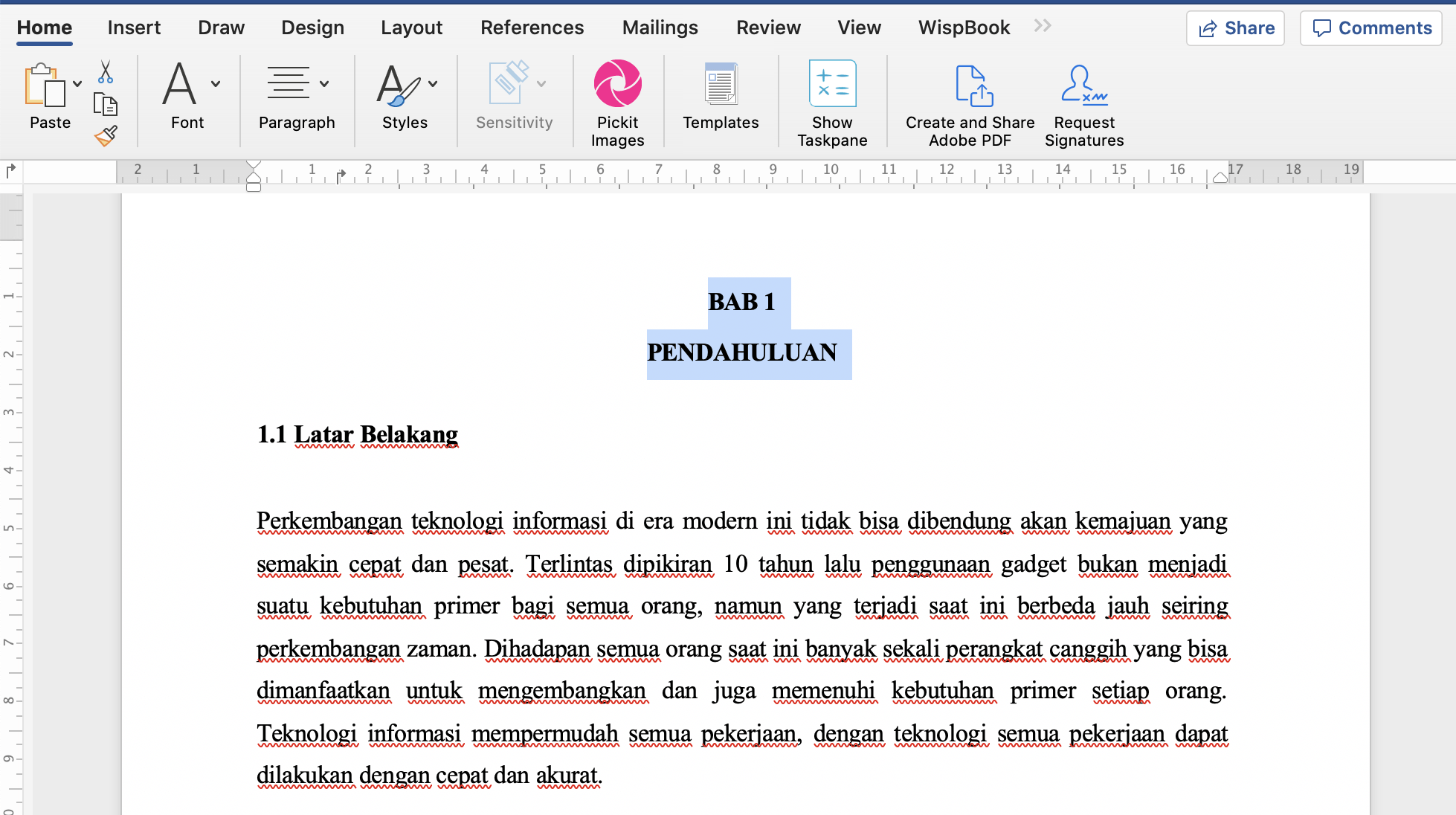
- Kemudian Pada Menu Home, Klik Styles dan Pilih Heading 1
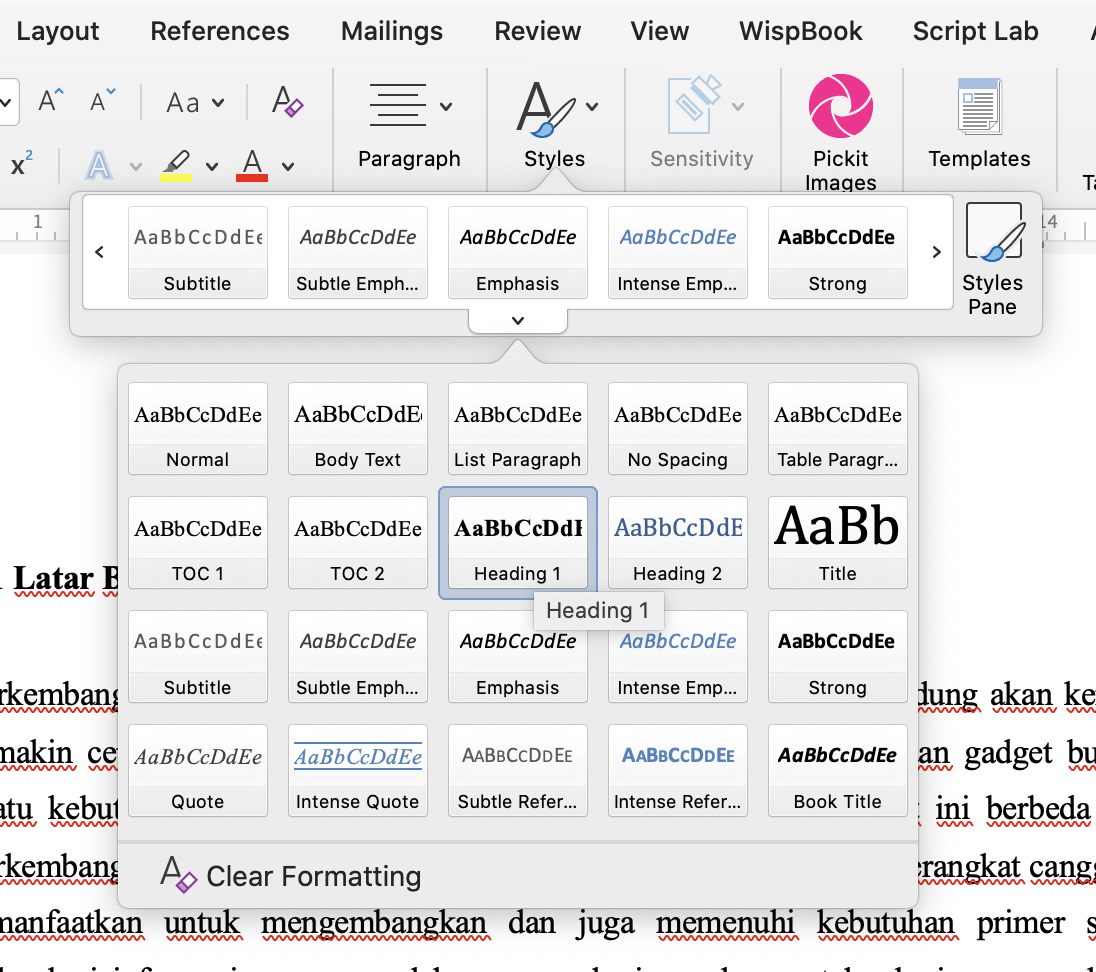
- Pada Heading 1, Kemudian Klik kanan dan pilih Modify
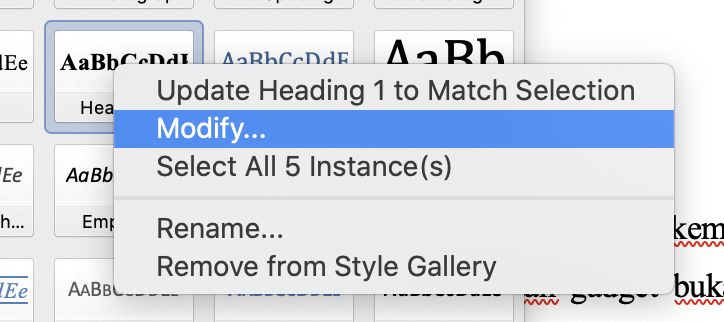
- Berhubung Heading 1 ini akan kita gunakan untuk Judul BAB, Silakan Anda konfigurasi bagaimana tampilan Judul bab yang Anda inginkan. Jika Sudah Klik OK
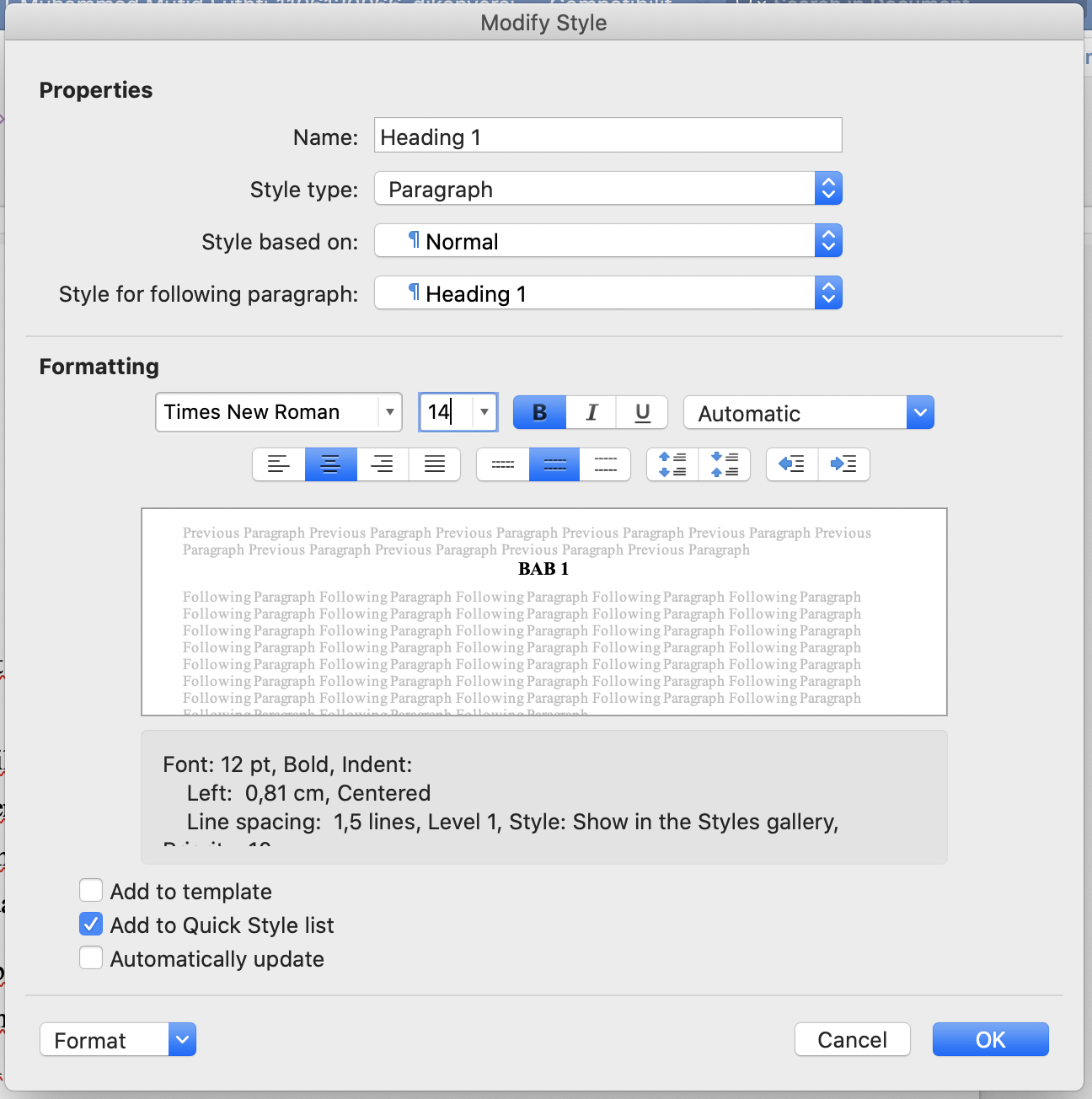
1.2 Membuat Heading 2 untuk SUB-BAB
Selanjutnya, jika Anda sudah melakukan konfigurasi pada Judul BAB, dikarenakan setiap bab ada anak judulnya atau sering kita sebut dengan sub-bab maka Anda perlu melakukan hal yang sama pada sub-bab seperti yang dilakukan sebelumnya pada bab, hanya saja disini Anda bisa memilih heading 2
- Silakan Blok Judul SUB-BAB Anda
- Kemudian Pada Menu Home, Klik Styles dan Pilih Heading 2
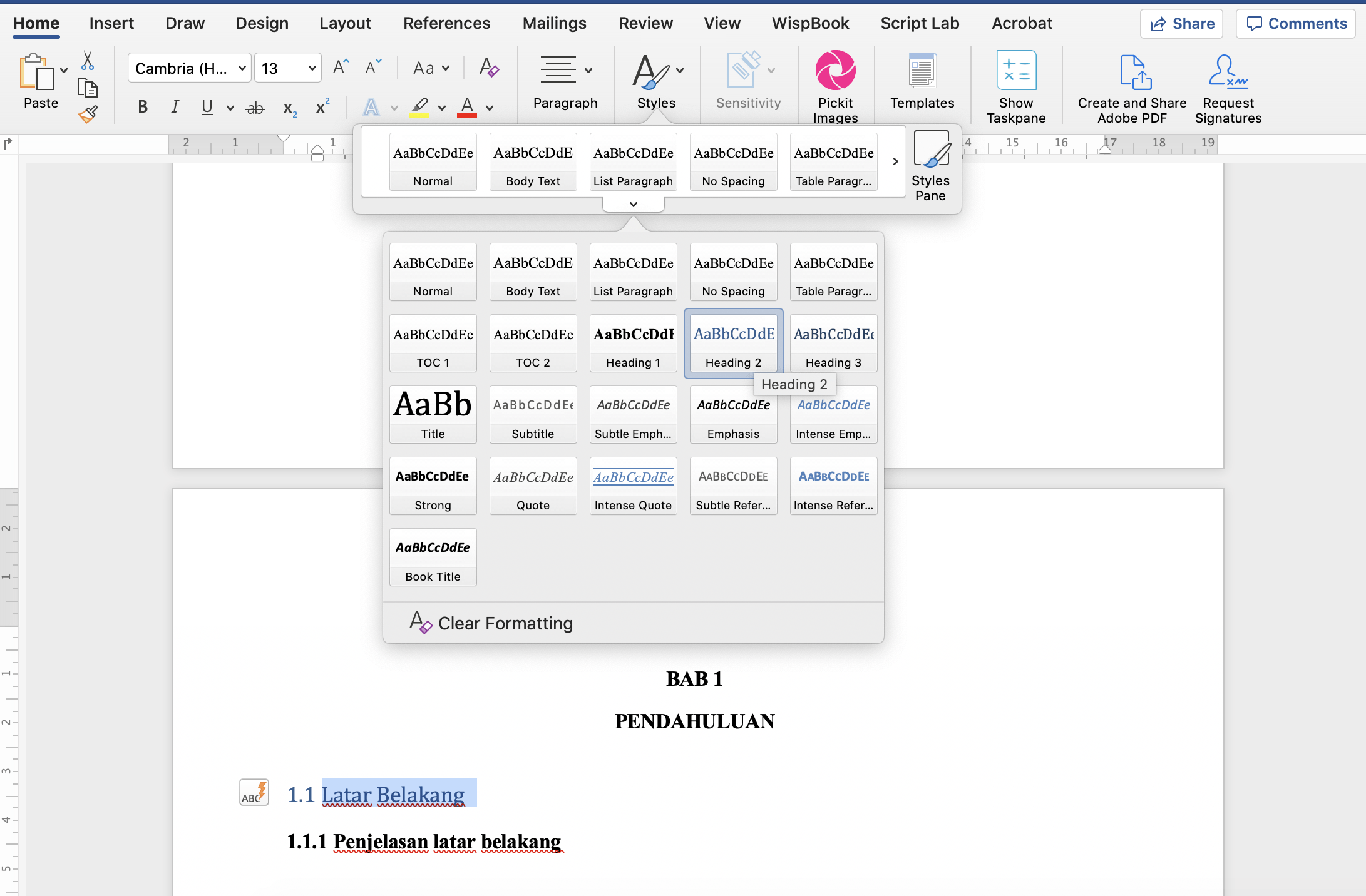
- Pada Heading 2, Kemudian Klik kanan dan pilih Modify
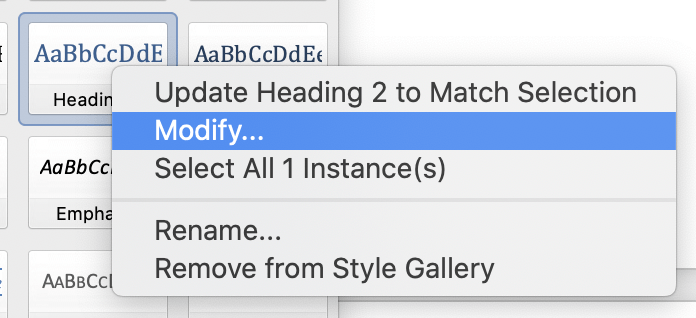
- Berhubung Heading 1 ini akan kita gunakan untuk Judul SUB-BAB, Silakan Anda konfigurasi bagaimana tampilan Judul SUB-BAB yang Anda inginkan. Jika Sudah Klik OK
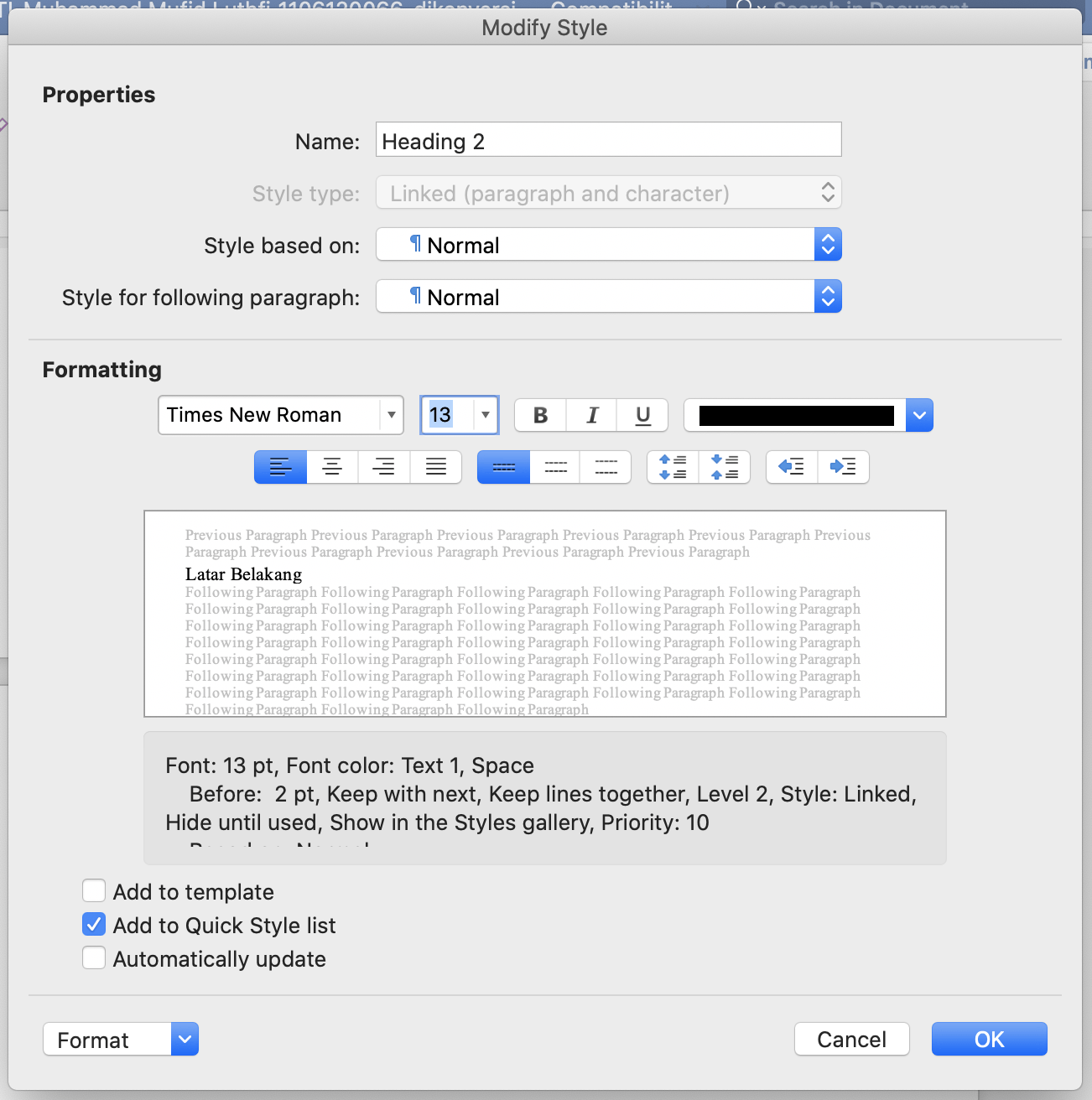
1.3 Membuat Heading 3 untuk Anak SUB-BAB
Terkadang Anda mempunyai poin lebih details pada Sub-bab Anda yang kita sebut dengan anak sub-bab seperti Poin 1.1.1 Sehingga Anda juga perlu untuk melakukan konfigurasi Heading 3 untuk anak sub-bab Anda dengan cara yang sama seperti sebelumnya :
- Silakan Blok Judul ANAK SUB-BAB Anda
- Kemudian Pada Menu Home, Klik Styles dan Pilih Heading 3
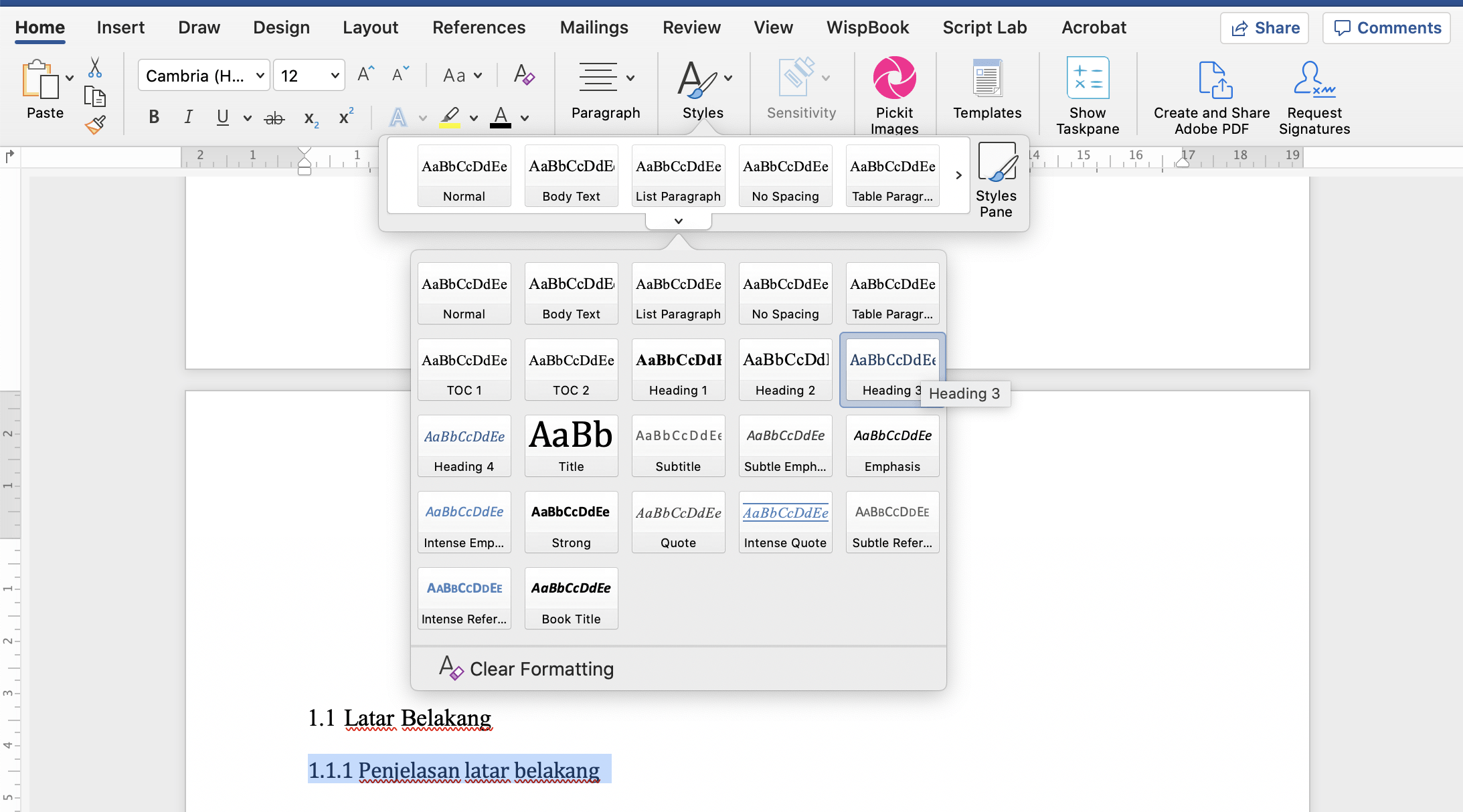
- Pada Heading 3, Kemudian Klik kanan dan pilih Modify
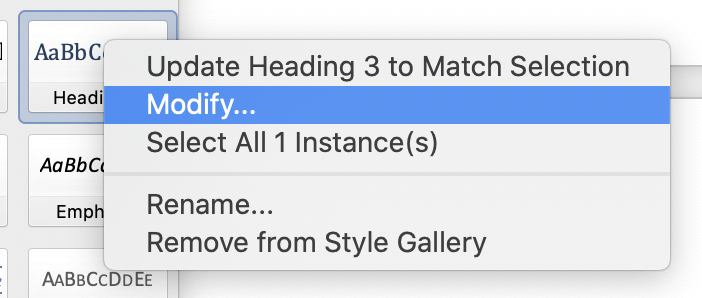
- Berhubung Heading 1 ini akan kita gunakan untuk Judul ANAK SUB-BAB, Silakan Anda konfigurasi bagaimana tampilan Judul ANAK SUB-BAB yang Anda inginkan. Jika Sudah Klik OK
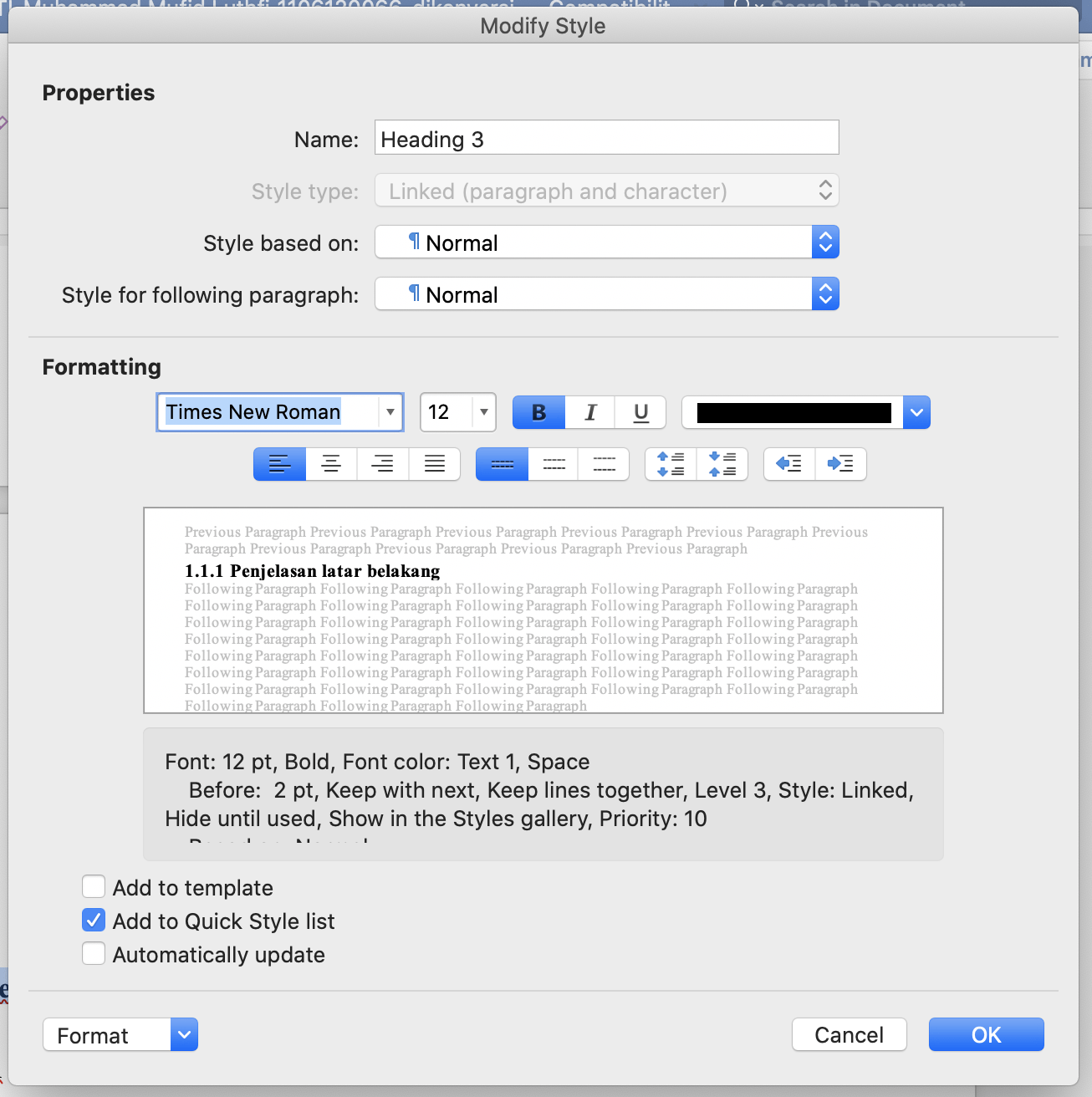
Jika Anda sudah melakukan konfigurasi dan Menerapkan Heading pada setiap judul baik itu judul bab, sub bab dan anak sub bab, maka Anda perlu menerapkan semuanya sesuai dengan heading yang dipilih untuk semua bab, sub bab dan anak sub bab yang ada pada halaman dokumen Anda.
2. Membuat Daftar Isi Muncul Otomatis
2.1 Memasukkan Letak Daftar Isi
Setelah Anda berhasil melakukan Konfigurasi dan menerapkan Heading pada seluruh BAB, SUB-BAB dan ANAK SUB-BAB selanjutnya Anda bisa membuat Daftar isi secara otomatis dengan cara yang sangat cepat dan Mudah.
- Pastikan Anda telah menyediakan 1 halaman khusus untuk daftar isi Anda, Letakkan Kursor pada halaman tersebut
- Klik Menu References, Kemudian sebelah kiri Klik Table of Contents, Pilihlah Bentuk Daftar isi yang Anda inginkan.
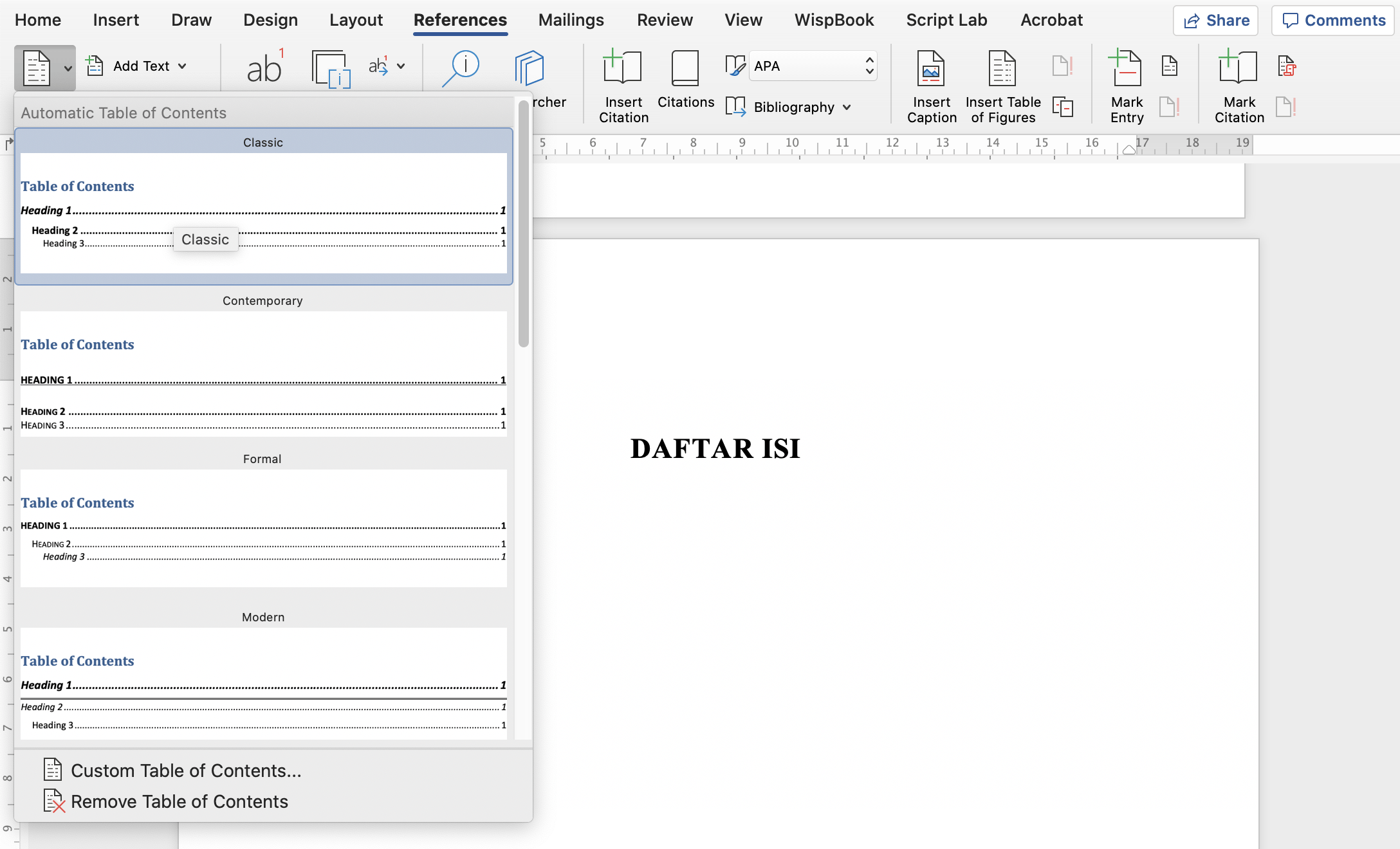
- Setelah Anda berhasil melakukan Klik pada Table of Contents maka Akan muncul Daftar isi yang sudah dibuat secara otomatis
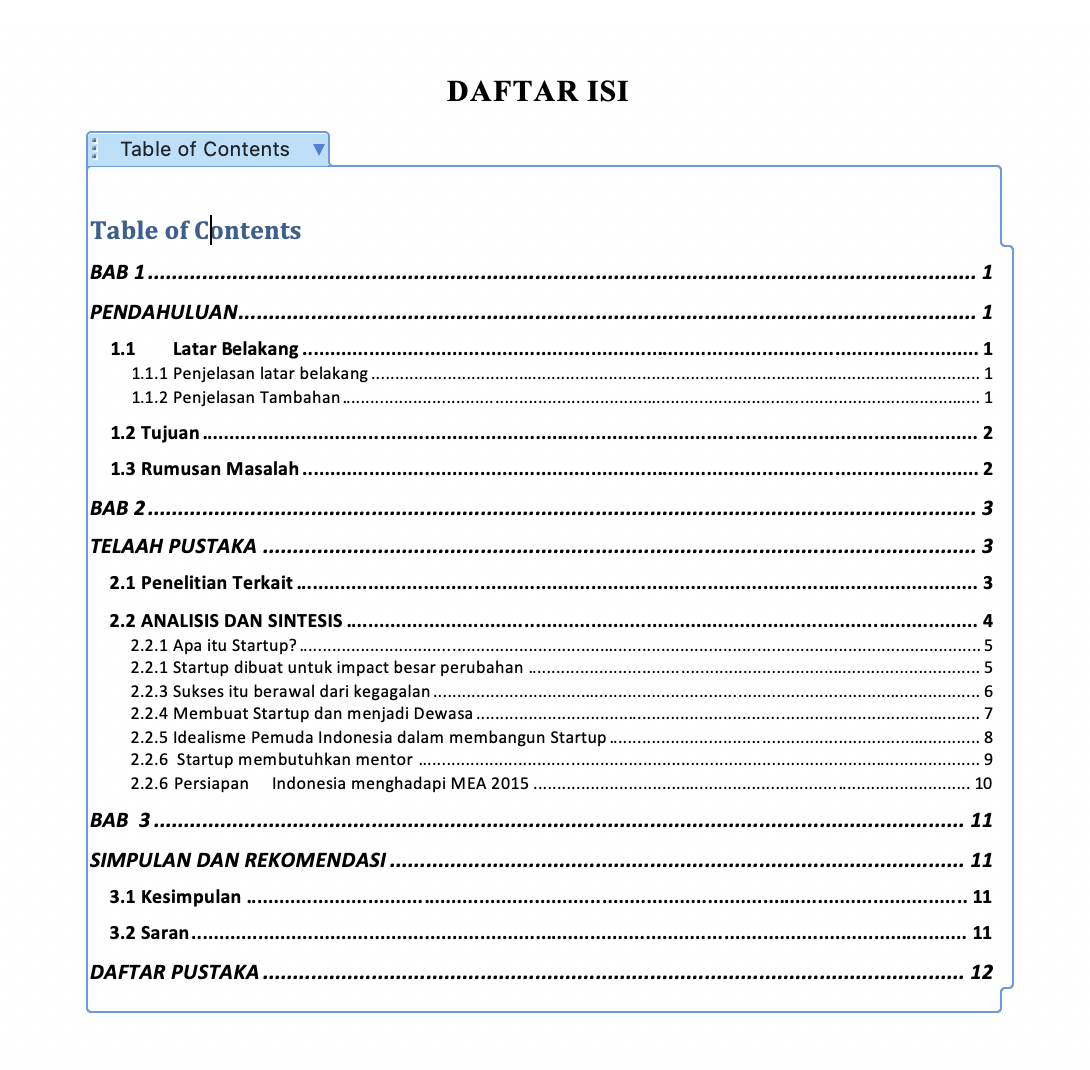
2.2 Cara Update, Edit, Hapus Daftar isi
Untuk melakukan Edit, Anda dapat melakukannya dengan manual dengan cara mengarahkan kursor anda pada area daftar isi yang ingin diubah baik itu tulisan maupun bentuknnya secara manual.
Nah, jika Anda melakukan update mayor yang menyebabkan ada perubahan letak halaman pada dokumen Anda, seperti contoh misalnya pada awalnya BAB 2 berada di halaman 3, karena ada penambahan konten pada BAB 1 menyebabkan posisi halaman BAB 2 dan seterusnya berubah, Anda tidak perlu repot untuk mengedit secara manual, cukup dengan cara berikut :
- Update Hanya pada Nomor Halaman dengan cara klik Kolom Table of Contents yang ada pada dokumen halaman daftar isi, Klik Update page number Only, lalu OK
- Update pada keseluruhan isi Daftar isi dengan cara klik Kolom Table of Contents yang ada pada dokumen halaman daftar isi, Klik Update Entire Tables, lalu OK
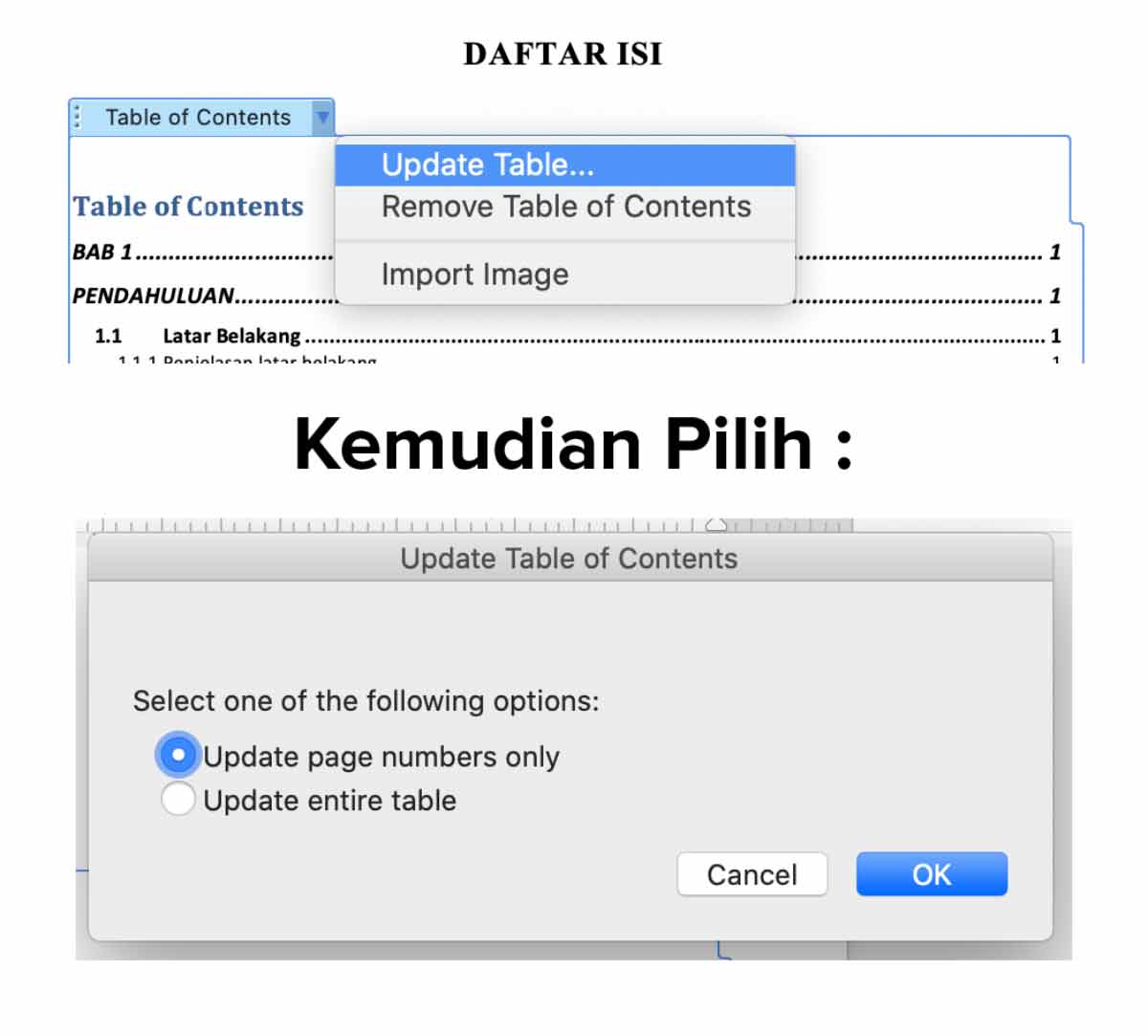
Maka daftar isi Anda akan update secara otomatis tanpa Ribet untuk mengurus manual membuat Daftar isinya.
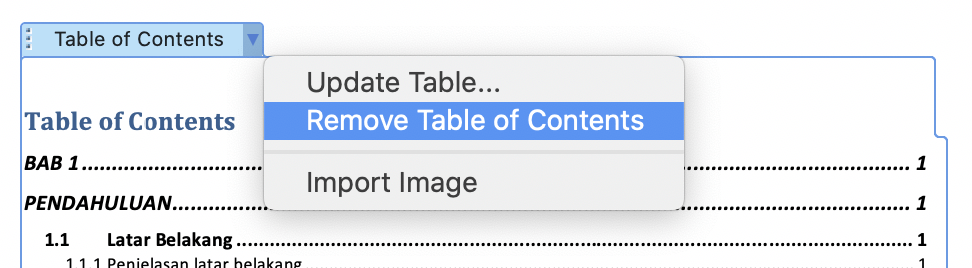
PART II. Menambah Nomor Halaman (Page Number) *Optional
Ada yang juga tidak kalah penting selain melakukan update untuk Daftar isi, pastikan Anda juga membuat Nomor Halaman (page number) Pada Halaman Anda. Hal ini sebenarnya bisa dilakukan dengan sangat mudah dan cepat, namun dalam beberapa kondisi Ada beberapa konfigurasi yang perlu Anda perhatikan dalam membuat dan mengupdate nomor halaman (page number) beserta daftar isi.
2.1 Membuat Nomor Halaman / Page Number
Cara 1 : Menambahkan Nomor Halaman (Page Number)
- Pilih Insert > Page Number.
- Pilih lokasi, seperti Top of Page atau Bottom of Page, lalu pilih salah satu style yang Anda suka di galeri. Microsoft Word akan secara otomatis menambahkan page number di setiap halamannya.
- Setelah selesai, pilih Close Header and Footer , atau klik dua kali di luar area header dan footer.
Cara 2 : Menambahkan Nomor Halaman (Page Number)
- Klik dua kali di area header (bagian atas halaman) atau area footer (bagian bawah halaman) untuk membuka tab Design di bawah Header & Footer Tools .
- Di grup Position, pilih Insert Alignment Tab, dan pilih Center, Left, atau Right, tergantung dari mana Anda ingin nomor halaman Anda muncul, lalu klik OK.
- Pada tab Insert , pilih kotak dialog Quick Parts > Field .
- Dalam daftar Field Names, pilih Page dan di bawah Field properties, pilih format penomoran yang ingin Anda gunakan, kemudian pilih OK.
- Untuk kembali ke dokumen Anda, pilih Close Header and Footer.
2.2 Tips Penomoran Halaman (Page Number)
2.2.1 Menghilangkan nomor halaman dari halaman pertama
- Klik tab Insert kemudian klik Header > Edit Header (atau Footer > Edit Footer ).
- Pada tab Header & Footer Tools Design, di group Options , pilih Different First Page.
- Di area header atau footer, Anda akan melihat sebuah label di halaman pertama yang bertuliskan First Page Header. Pilih nomor halaman untuk di highlight dan kemudian tekan tombol Delete, atau klik kanan dan pilih Cut .
- Klik Close Header and Footer atau tekan Esc untuk keluar.
2.2.2 Nomor Halaman tidak Mulai dari Halaman Pertama
- Klik Layout > Breaks > Next Page
- Double-click pada area header atau footer di halaman yang ingin Anda jadikan halaman pertama. Ini akan mengeluarkan tab Design di bagian Header & Footer Tools.
- Klik Link to Previous untuk mematikan linknya dan membatalkan link dari header atau footer ke bagian sebelumnya.
- Klik Page Number dan kemudian pilih salah satu lokasi dan style. Sebagai contoh, klik Top of Page dan kemudian pilih jenis desain yang Anda sukai.
- Klik Page Number > Format Page Numbers untuk membuka dialog box Page Number Format.
- Untuk memulai penomoran halaman dengan nomor 1, klik Start At, dan ketik 1. Jika tidak, Word akan secara otomatis mengaplikasikan nomor halaman yang sebenarnya. Kemudian Klik OK
- Untuk menghapus nomor halaman dari bagian sebelumnya, pilih nomor halaman di bagian itu untuk di highlight dan tekan Delete, atau klik kanan dan pilih Cut. Semua nomor halaman di bagian itu akan dihapus.
- Setelah selesai, klik Close Header and Footer atau klik dua kali di luar area header atau footer.
VIDEO : Cara Membuat Daftar Isi Secara Otomatis pada Microsoft Word
Jika Anda mau melihat Video terkait cara membuat Daftar isi secara otomatis, Anda bisa menyimak Tutorial yang disajikan oleh Video ini dengan Proses dan dokumentasi yang mudah dimengerti.
Penutup dan Kesimpulan
Daftar isi otomatis tentunya sangat membantu kita untuk bisa mengerjakan segala aktifitas dengan sangat cepat dan praktis, jangan sampai anda menghabiskan waktu karena membuat daftar isi ini dengan manual sehingga akan membuat Anda kesulitan juga di lain waktu.
Contoh Daftar isi yang Sering digunakan
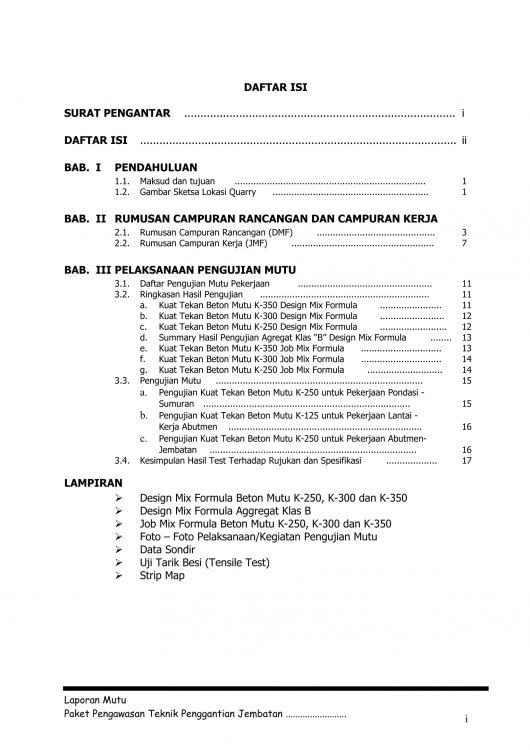
Gambar 1 Contoh Daftar Isi Laporan
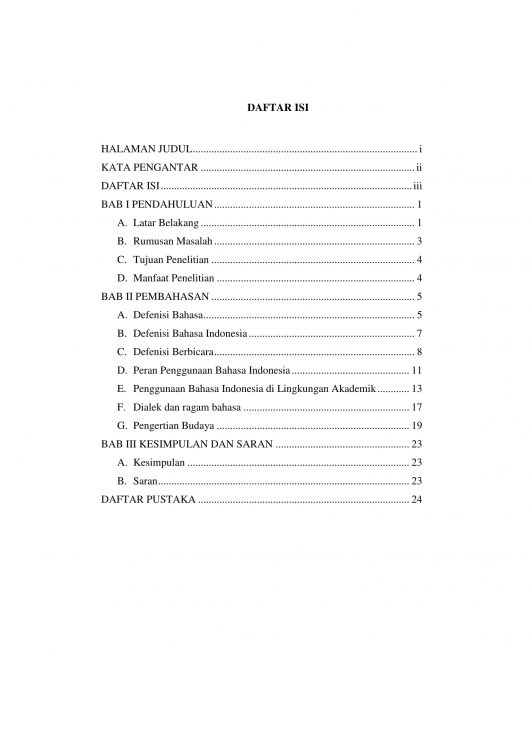
Gambar 2 Contoh Daftar Isi Karya Tulis Ilmiah
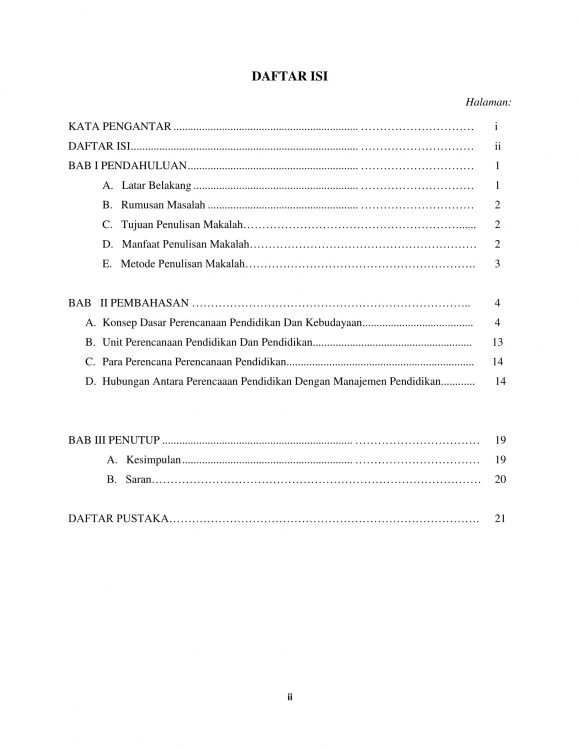
Gambar 3 Contoh Daftar Isi Makalah
Mengapa Menggunakan Daftar isi
- Memberikan Struktur yang jelas pada dokumen Anda. Hal ini tentunya akan membantu pembaca mengetahui poin poin yang akan dibahas pada dokumen Anda, dengan adanya stuktur ini akan mempermudah pembaca mencari apa yang mereka butuhkan pada dokumen yang Anda buat.
- Memberikan garis besar atau poin terkait dokumen. Hal ini akan mempermudah pembaca mengenai poin point penting apa saja yang nantinya akan dimuat pada dokumen tersebut, sehingga akan membuat pembaca Anda lebih terbantu,
- Membuat Dokumen lebih mudah untuk didiskusikan. Daftar isi sangat membantu Anda untuk bisa membaca lebih cepat, terutama Anda yang mencari poin penting pada suatu hal yang ingin anda tunjukkan pada orang lain. pernahkan Anda mengalami kejadian dimana Anda menunjukkan halaman pada daftar isi yang memberikan informasi terkait keberadaan informasi yang Anda maksud ?
- Mempercepat kerjaan Anda. Dari sisi penulis, dengan adanya Tutorial Daftar isi Otomatis ini akan mempermudah banyak kerjaan dan menghemat waktu sehingga dengan begitu kerjaan akan lebih cepat terselesaikan tanpa harus ribet mencari judul dan halaman untuk daftar isi yang dibuat secara manual
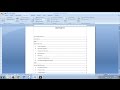 Reviewed by Muhammad Khairadhi
on
July 10, 2020
Rating:
Reviewed by Muhammad Khairadhi
on
July 10, 2020
Rating:





No comments: